| 软件名称:Windows 7 | |||
| 软件语言:简体中文 | 软件大小:3.2G | ||
| 安装环境:VMware | |||
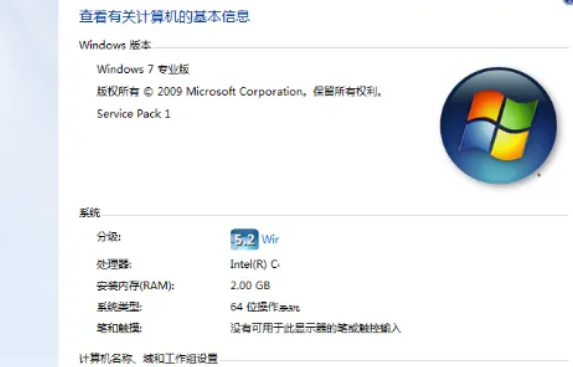 软件介绍
软件介绍
温馨提示:
1.本教程分为2个部分:一是安装虚拟机,二是在虚拟机下安装windows7系统。
2.请确保已经下载了所有需要的文件(1.Vm15.5虚拟机;2.win11系统镜像;3工具-激活工具、解压工具)。
3.点击【下一步】。
4.勾选【我接受许可协议中的条款】,点击【下一步】。
5.点击【更改…】可更改安装位置(建议不要安装在C盘,可以在D盘或其它磁盘下新建一个“VM”文件夹),点击【下一步】。
6.取消勾选【启动时检查……】和【加入VMware……】,点击【下一步】。
7.点击【下一步】。
8.点击【安装】。
9.软件安装中(大约需要3分钟)。
10.点击【许可证】。
11.输入许可证密钥【UY758-0RXEQ-M81WP-8ZM7Z-Y3HDA】(以下可任意输入一组),点击【输入】。
VF750-4MX5Q-488DQ-9WZE9-ZY2D6
UU54R-FVD91-488PP-7NNGC-ZFAX6
YC74H-FGF92-081VZ-R5QNG-P6RY4
YC34H-6WWDK-085MQ-JYPNX-NZRA2
12.安装完成,点击【完成】。
1.双击桌面【VMware Workstation Pro】图标启动软件。
2.点击【创建新的虚拟机】。
3.选择【自定义】,点击【下一步】。
4.点击【下一步】。
5.选择【安装程序光盘映像文件】,点击【浏览】。
6.选择下载后的【wind7】文件夹下【win79(64bit)】,点击【打开】。
7.点击【下一步】。
8.点击【下一步】。
9.点击【是】。
10.点击【浏览】可更改安装位置(建议不要安装在C盘,可以在D盘或其它磁盘下新建一个“win7”文件夹),点击【下一步】。
11.选择【BIOS】,点击【下一步】。
12.点击【下一步】(可选择虚拟机的配置)。
13.选择虚拟内存(建议最少选择512M),点击【下一步】。
14.选择【使用网络地址转换】,点击【下一步】。
15.点击【下一步】。
16.点击【下一步】。
17.选择【创建新的磁盘】,点击【下一步】。
18.选择磁盘容量大小(Win7及以上系统设置30G以上),点击【下一步】。
19.点击【下一步】。
20.点击【完成】。
21.系统正在安装……
22.安装成功。
23.将安装包解压后的【解压工具】和【激活工具】拖到虚拟机里。
24.安装解压软件:
①双击【解压工具】,点击【安装】。
②点击【确定】。
③点击【完成】。
25.激活系统:
①鼠标右击【激活工具】选择【解压到 激活工具】。
②打开解压后的文件夹,鼠标右击【License2】选择【以管理员身份运行】。
③点击【一键激活Windows和IOffice】。
④激活成功,点击【确定】。
若激活失败,可尝试使用【Lisence1】进行激活。
26.创建桌面快捷方式:
①在桌面空白处,鼠标右击选择【个性化】。
②点击【更改桌面图标】,勾选【计算机】和【控制面板】,点击【确定】。
27.安装结束(可鼠标右击桌面“计算机”选择“属性”查看激活状态),在虚拟机里的Windows7系统如下图所示。

